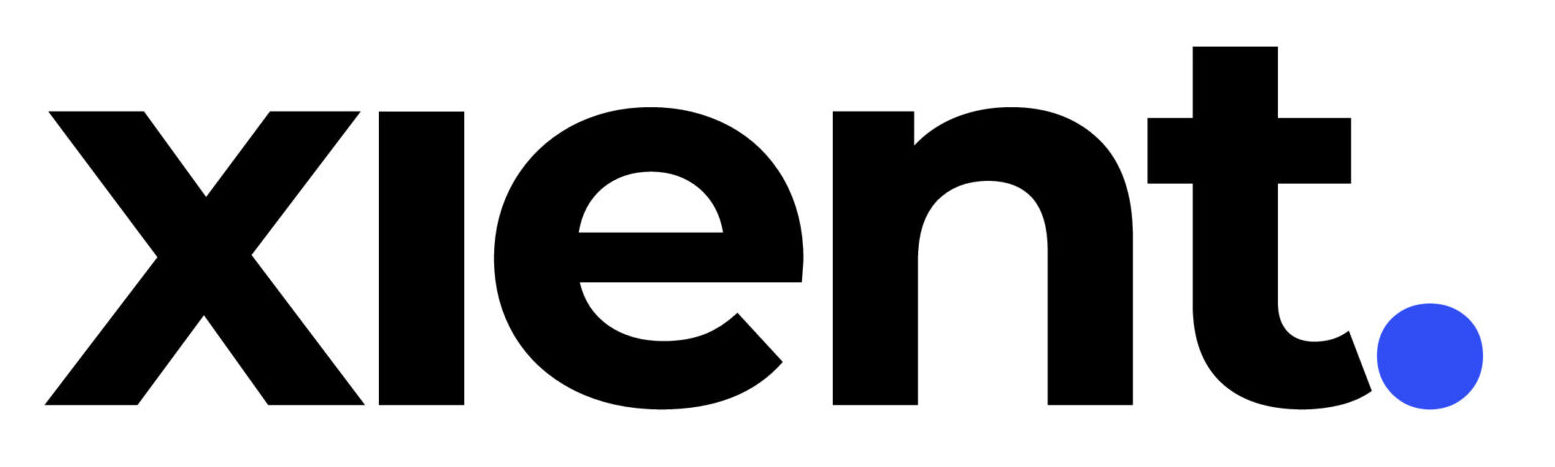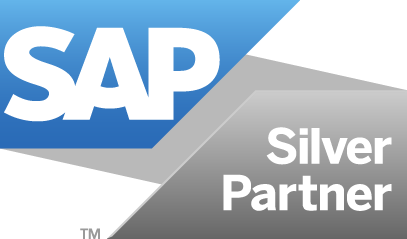In first and second In part one of our blog series on Smart Predict, we trained a regression model in the SAP Analytics Cloud and analyzed the results of the training. In this part, we now apply the trained AI to a new data set to obtain predictions.
Application of the model to a new data set
Provided the predictive model results are satisfactory and it is ensured that the regression model can generate accurate predictions, we can apply it to new data sets.
Step 1: Creation of a new data set
To do this, we first create a new dataset with the values to be predicted. For instructions on how to create data sets, see the first post in this blog series (using Smart Predict to train an artificial intelligence). first contribution of this blog series (Using Smart Predict to Train an Artificial Intelligence).
Step 2: Apply Predictive Model
Now we open our regression model again and select "Apply Predictive Model" in the upper toolbar.

Then we fill in the next window as follows:
- Data Source: This refers to the data set to be predicted.
- Replicated Columns: This includes all columns that should be displayed in the predicted data set. If this field is left empty, the result will show only one column - the predicted values.
- Statistics & Predictions: This refers to the results that can be calculated from the trained model. These include:
- Apply Date: This is the application date of the record to the model.
- Train Date: This refers to the date on which the model's training took place.
- Assigned Bin: This is a kind of "virtual pot" to which the record has been assigned or, in simple terms, a category/classification to which the object is assigned (this is particularly relevant in classification models).
- Outlier Indicator: The indicator shows whether the data set is an outlier.
- Predictive Value: This is the predicted value.
- Prediction Explanations: The factors that led to a particular prediction are displayed here.
- Output As: This is the name and path of the new output file.
Step 3: Replicate the data set
In our example, we now replicate all columns of the dataset and select predicted value in "Statistics & Predictions".

Step 4: Retrieval of the new data set
Then, we confirm the input by clicking on "Apply". Our regression model is now applied to the new data. We can follow the progress of the application in the lower drop down menu (Predictive Models). As soon as the status shows "Applied" (green), we can retrieve our new data set with the prediction data in the desired path.

Modeling of the new data set
The dimensions and metrics of our new dataset can now be modeled in SAC Modeler. This is especially necessary for the integration of the dataset into stories or dashboards. Furthermore, it is possible to enrich already existing stories with additional diagrams. By adding to the existing diagrams, the newly gained knowledge or insights are also mapped in an easily understandable way. This makes it easier for decision-makers to make more informed business decisions.
Conclusion: AI application not a magic trick
In the first part of this blog series, we presented an overview of the different predictive scenarios and showed how we can train a regression model.
Then, in the second part, we learned to interpret the results of the training using statistical methods and to identify drivers. Finally, in the last part, we applied our trained regression model to a completely new data set to obtain a forecast of future revenues.
The goal of the blog series was to show that the application of AI technologies is not difficult and how easy it is to make predictions and interpret them with the SAP Analytics Cloud.