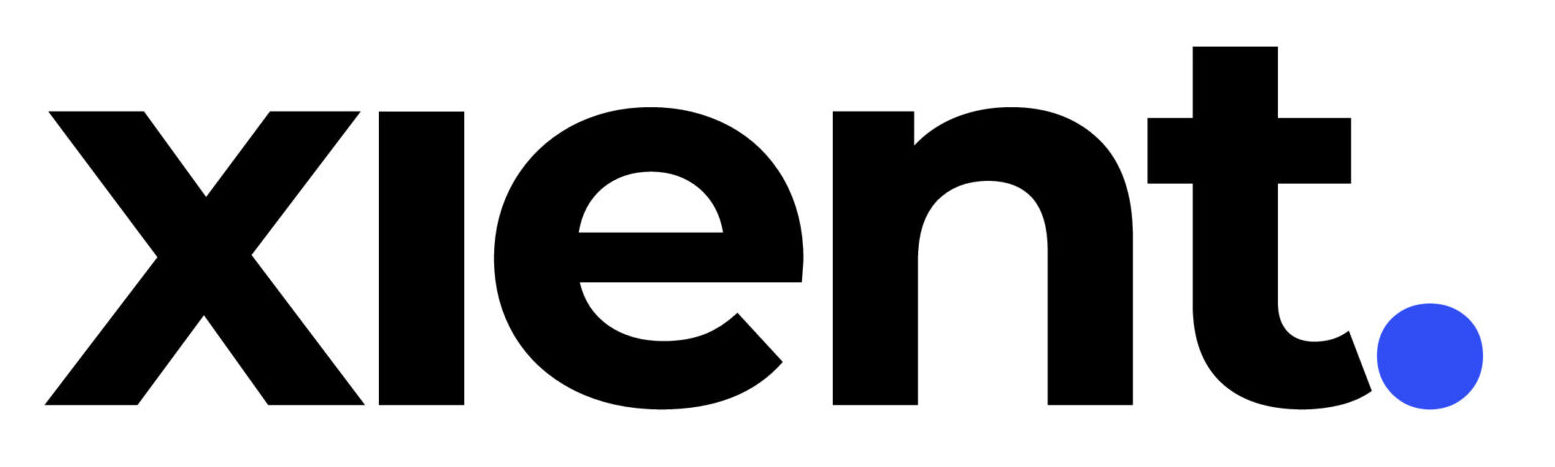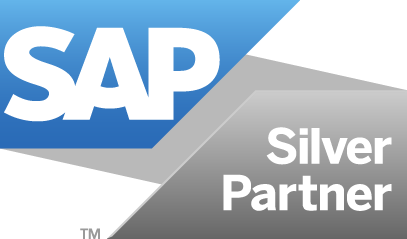Im ersten und zweiten Teil unserer Blog-Reihe zum Thema Smart Predict haben wir ein Regressionsmodell in der SAP Analytics Cloud trainiert und die Ergebnisse des Trainings analysiert. In diesem Teil wenden wir die trainierte KI nun auf einen neuen Datensatz an, um Prognosen zu erhalten.
Anwendung des Modells auf einen neuen Datensatz
Sofern die Ergebnisse des Predictive Models zufriedenstellend sind und sichergestellt ist, dass das Regressionsmodell präzise Prognosen generieren kann, können wir dieses auf neue Datensätze anwenden.
1. Schritt: Erstellung eines neuen Datensatzes
Dazu erstellen wir zunächst, einen neuen Datensatz mit den zu prognostizierenden Werten. Eine Anleitung zum Erstellen von Datensätzen finden Sie im ersten Beitrag dieser Blogreihe (Nutzung von Smart Predict zum Trainieren einer Künstlichen Intelligenz).
2. Schritt: „Apply Predictive Model“
Nun öffnen wir erneut unser Regressionsmodell und wählen „Apply Predictive Model“ in der oberen Werkzeugleiste aus.

Das nächste Fenster füllen wir dann anschließend wie folgt aus:
- Data Source: Damit ist der zu prognostizierende Datensatz gemeint.
- Replicated Columns: Darunter fallen alle Spalten, die im prognostizierten Datensatz angezeigt werden sollen. Falls dieses Feld leer bleibt, zeigt das Ergebnis lediglich eine Spalte an – die prognostizierten Werte.
- Statistics & Predictions:Gemeint sind die Ergebnisse, die sich aus dem trainierten Model berechnen lassen. Dazu zählen:
- Apply Date: Dies ist das Anwendungsdatum des Datensatzes auf das Modell.
- Train Date: Damit gemeint ist das Datum, an dem das Training des Models stattgefunden hat.
- Assigned Bin: Also eine Art „virtueller Topf“, dem der Datensatz zugeordnet wurde oder vereinfacht ausgedrückt eine Kategorie/Klassifizierung, zu der das Objekt zugeteilt wird (dies ist besonders in Classification Models relevant).
- Outlier Indicator: Der Indikator zeigt an, ob der Datensatz ein Ausreißer ist.
- Predictive Value: Dies ist der vorhergesagte Wert.
- Prediction Explanations: Hier werden die Faktoren angezeigt, die zu einer bestimmten Vorhersage geführt haben.
- Output As: Das sind Name und Pfad der neuen Output Datei.
3. Schritt: Replizieren des Datensatzes
In unserem Beispiel replizieren wir nun alle Spalten des Datensatzes und wählen Predicted Value bei „Statistics & Predictions“ aus.

4. Schritt: Abruf des neuen Datensatzes
Anschließend bestätigen wir die Eingabe, in dem wir auf „Apply“ klicken. Unser Regressionsmodell wird nun auf die neuen Daten angewendet. Den Fortschritt der Anwendung können wir im unteren Drop Down Menü (Predictive Models) verfolgen. So bald der Status „Applied“ (Grün) anzeigt, können wir unseren neuen Datensatz mit den Prognosedaten im gewünschten Pfad abrufen.

Modellierung des neuen Datensatzes
Die Dimensionen und Kennzahlen unseres neuen Datensatzes lassen sich nun im SAC Modeler modellieren. Dies ist insbesondere für die Einbindung des Datensatzes in Stories bzw. Dashboards notwendig. Überdies ist es möglich, bereits vorhandene Stories mit weiteren Diagrammen anzureichern. Durch die Ergänzung der vorhandenen Diagramme sind auch die neu gewonnenen Erkenntnisse bzw. Einsichten leicht verständlich abgebildet. Entscheidern erleichtert dies, fundiertere Geschäftsentscheidungen treffen.
Fazit: KI-Anwendung kein Hexenwerk
Im ersten Teil dieser Blog-Reihe haben wir einen Überblick über die verschiedenen Predictive-Szenarien gegeben und gezeigt, wie wir ein Regressionsmodell trainieren können.
Anschließend haben wir im zweiten Teil gelernt, die Ergebnisse des Trainings mit Hilfe von Statistischen-Methoden zu deuten und Treiber zu identifizieren. Im letzten Teil haben wir unser trainiertes Regressionsmodell schließlich auf einen völlig neuen Datensatz angewendet, um eine Prognose über zukünftige Erlöse zu erhalten.
Ziel der Blog-Reihe war zu zeigen, dass die Anwendung von KI – Technologien kein Hexenwerk ist und wie einfach es ist mit der SAP Analytics Cloud vorhersagen zu treffen und diese zu deuten.